
Spectrum Time Clock Software - Trial Guide
Trial Guide Table of Contents |
Find out more about web based Spectrum TimeClock. |
Employee IDs / Punch IDs
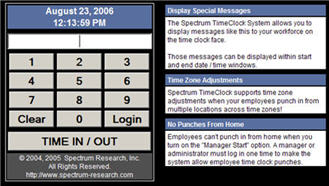 The Spectrum TimeClock System allows you to configure separate employee and punch IDs. Punch-IDs are
used by employees to punch in and out, as well as to log into the system. Generally, you won't change
an employee's Employee-ID after you add them to the system. However, Punch-IDs can be changed at any
time by a manager or administrator to stop any "buddy punch" problems that might exist.
The Spectrum TimeClock System allows you to configure separate employee and punch IDs. Punch-IDs are
used by employees to punch in and out, as well as to log into the system. Generally, you won't change
an employee's Employee-ID after you add them to the system. However, Punch-IDs can be changed at any
time by a manager or administrator to stop any "buddy punch" problems that might exist.
Punching In and Out
After an employee has been added to the system, they can punch in or out from the main time clock face. An employee simply enters their Punch-ID into the input box on the face, and presses the "Clock In / Out" button. After they punch in successfully, they will see a green screen. After they punch out successfully, they will see a blue screen. If the Punch-ID used is not valid, the employee will see a red screen, and the punch attempt is logged.
Logging Into the System
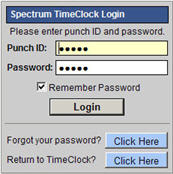 Punch-IDs used to clock in and out. From the time clock face, pressing the "Login" button will take you
to the time clock login screen. The top input box is for the employee's Punch-ID. The bottom input box
is for their password. Enter both, and press the "Login" button.
Punch-IDs used to clock in and out. From the time clock face, pressing the "Login" button will take you
to the time clock login screen. The top input box is for the employee's Punch-ID. The bottom input box
is for their password. Enter both, and press the "Login" button.
User Rights Levels
Employees logging in will see different menus and screens depending on what type of system user they are. An employee can have multiple rights assigned to their account. The levels are administrator, manager, manager-read-only, reports, and user.As expected, administrators have full access to all application features, including adding and managing employees, adding and managing time clock punches, running payroll, and making system configuration changes.
Managers have a more limited role, and can only manage the time clock records for employees within their work group, or in subgroups. Managers with manager-read-only rights can see all fo the same screens and menus as traditional managers, but can't make any changes to those screens. The only "write" access they have in the system is the ability to approve an employee's time clock punch.
Users with reports rights can view system reports. This right is typically combined with a "manager" right.
Finally, the most restricted right is that of "user". A user can only view their own punch records, as well as a viewing a list of scheduled paid holidays.
Adding Employees
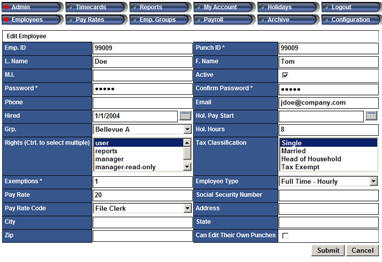 One of the first things you will want to do as an administrator is to add employees. This is done by clicking
on the "Admin Options" menu, and clicking on the "Employees" submenu. This will take you to a listing of all employees
in the system. From there, employees can be added by clicking on the "Add" link at the upper left of the screen.
One of the first things you will want to do as an administrator is to add employees. This is done by clicking
on the "Admin Options" menu, and clicking on the "Employees" submenu. This will take you to a listing of all employees
in the system. From there, employees can be added by clicking on the "Add" link at the upper left of the screen.The most important settings when adding a new employee to the system are their Punch-ID number and "Active" status at the upper right of the screen, their user rights at lower left, and their weekly and daily overtime thresholds.
Employees can be given passwords if you want them to be able to login to the system to view their own time clock data. If the ability for employees to login is not desired, simply set their password to some value, and don't give them their password, and don't enter their email address into the system. If an employee's email address is in the system, they can click on the "Forgot Password" function, and have the system email it to them.
Selecting the employee type is especially important if your firm is located in California. California has special overtime and doubletime payroll laws above and beyond the Department of Labor's mandated overtime regulations. California firms should select the "CA - Full Time - Hourly" employee type for employees who fall under these regulations.
Running Payroll
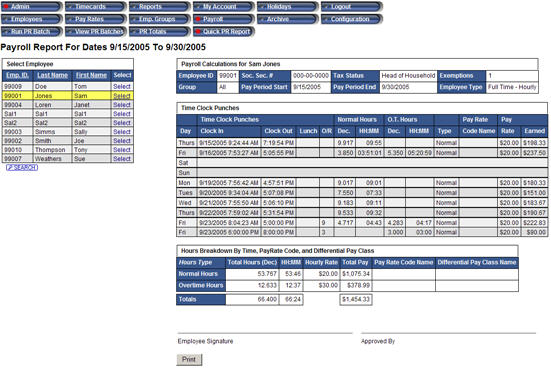 Spectrum TimeClock supports running payroll two different ways.
Spectrum TimeClock supports running payroll two different ways.
Smaller firms may want to run quick payroll reports for their employees. The payroll information generated by the quick payroll report is not retained for later review. However, it can easily be printed out and signed by managers and employees.
To run the quick payroll report, click on the "Admin / Payroll / Quick PR Report" menu. There, you will be prompted to select a pay period's start and end dates, as well as whether you want to select one employee at a time or more than one at a time. The resulting report looks like the one at right.
Larger firms or firms that want to retain payroll batch data will want to use the payroll batch system. This system makes copies of all time clock punches and retains them for later recall. The payroll batch data is also used by the payroll data export reports, which generate export data that can be imported by a number of 3rd party payroll systems.
Running Reports
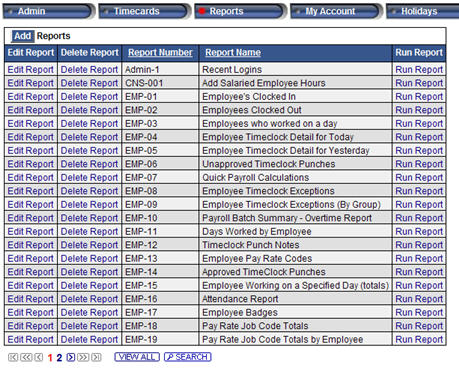 After employees are using the system to punch in and out, the most common administrator task is to run
payroll and run Quick Payroll Reports. Reports are run from the top level "Reports" menu. A quick payroll report
can be run by running report "EMP-07 / Quick Payroll Calculations"
After employees are using the system to punch in and out, the most common administrator task is to run
payroll and run Quick Payroll Reports. Reports are run from the top level "Reports" menu. A quick payroll report
can be run by running report "EMP-07 / Quick Payroll Calculations"
The "Quick Payroll Calculations" report prompts for the start and end dates for a payroll period. After the dates are selected, it asks if you want to select single or multiple employees for the report. After employees are selected, the report is run. Click HERE to see what the report looks like.